В Windows 10 попытались все упростить, но в процессе некоторые базовые удобства были упущены. Это оказалось большой проблемой для новых пользователей Windows 10. Несмотря на то, что в Windows 10 все еще есть некоторое сходство с Windows 7, в Windows 10 все еще ощущается новизна. Например, при первом запуске корзина может быть не видна. Это не значит, что ее нет; она вполне доступна. Тем не менее, чтобы получить доступ к Корзине и воспользоваться ею, необходимо выполнить несколько действий. Иногда вам может понадобиться восстановить удаленные файлы обратно на компьютер. Именно поэтому она по-прежнему является очень важным компонентом Windows. Вам больше не придется возиться с системой, чтобы найти Корзину.
В Windows 10 есть три проверенных способа, с помощью которых можно показать корзину в проводнике:
Метод 1: Редактирование системного реестра
Перед редактированием реестра рекомендуется создать точку восстановления системы.
Откройте редактор реестра: в строке поиска или в меню запуска (запуск вызывается клавишами Win + R) введите команду regedit и нажмите клавишу Enter.
Перейдите по пути HKEY_CURRENT_USER\Software\Classes\CLSID. Нажмите на раздел CLSID правой кнопкой мыши, выберите Создать -> Раздел -> назовите его {645FF040-5081-101B-9F08-00AA002F954E}
Щелкните правой кнопкой мыши на разделе {645FF040-5081-101B-9F08-00AA002F954E} и выберите Создать -> Параметр DWORD (32 бита) -> назовите параметр System.IsPinnedToNameSpaceTree
Откройте параметр System.IsPinnedToNameSpaceTree и измените Значение на 1 , нажмите OK.
Теперь, если вы перейдете в проводник в области навигации, корзина будет отображаться. Если вы хотите отключить отображение корзины, измените значение параметра System.IsPinnedToNameSpaceTree на 0 и нажмите OK.
Метод 2: «Показать все папки»
Это более простой способ, чем первый. Однако рекомендуется использовать описанный выше способ, поскольку только вы сможете добавить/удалить значок корзины, зная, какие ключи реестра вы редактировали.
Чтобы отобразить Корзину, нажмите Вид -> Область навигации -> Показать все папки. Сразу же вы заметите некоторые видимые изменения в расположении боковой панели. Вы увидите ссылки на Корзину и Панель управления. Вы можете оставить их там или перетащить в Избранное, откуда впредь вы сможете получить к ним прямой доступ. Все готово.
Метод 3: Приложение
Простое приложение которое делает записи в реестре из первого метода. Работает в Windows 10/11. Не требует прав администратора.
Нужно просто установить флажок и нажать Apply. Корзина отобразится при следующем запуске проводника.
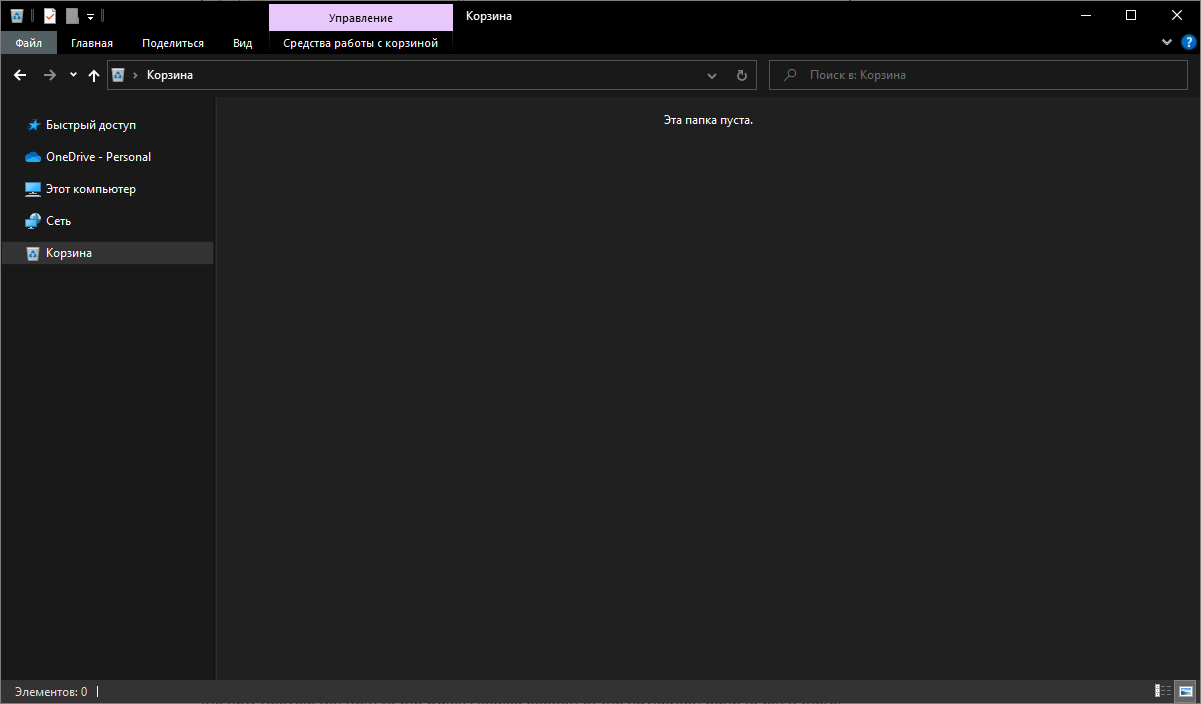
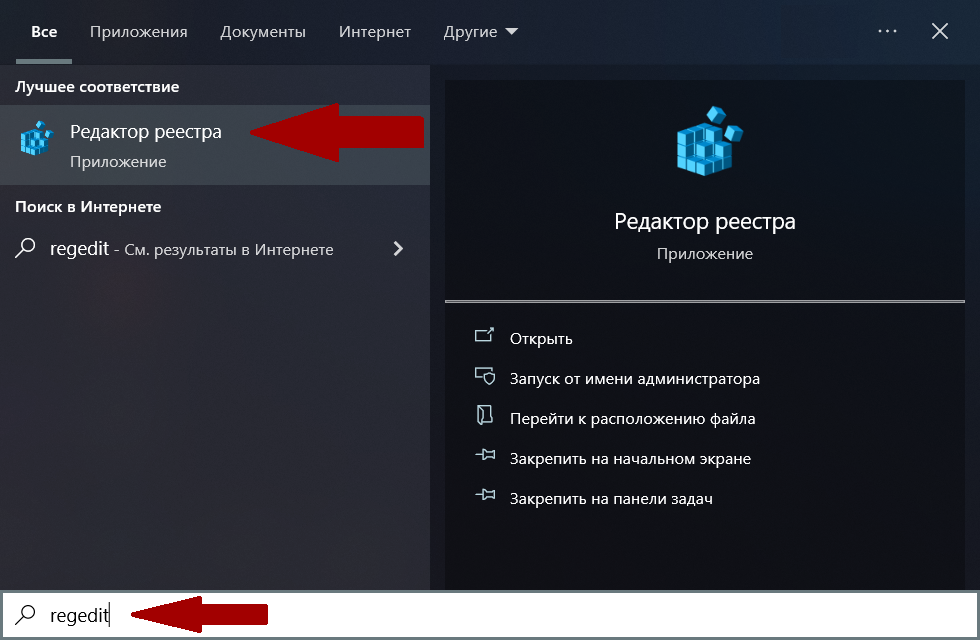
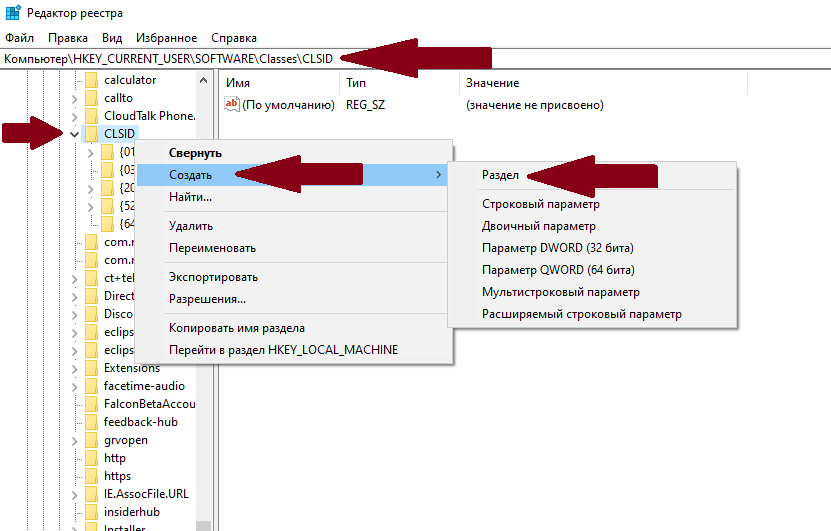
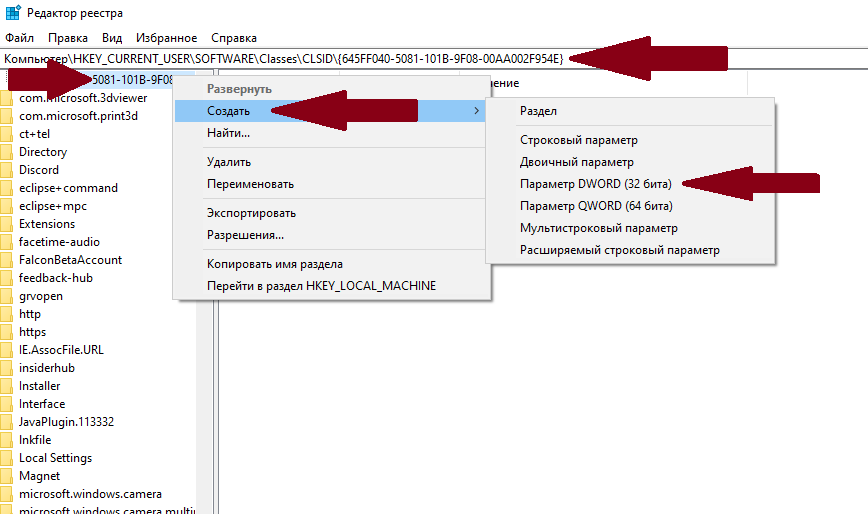
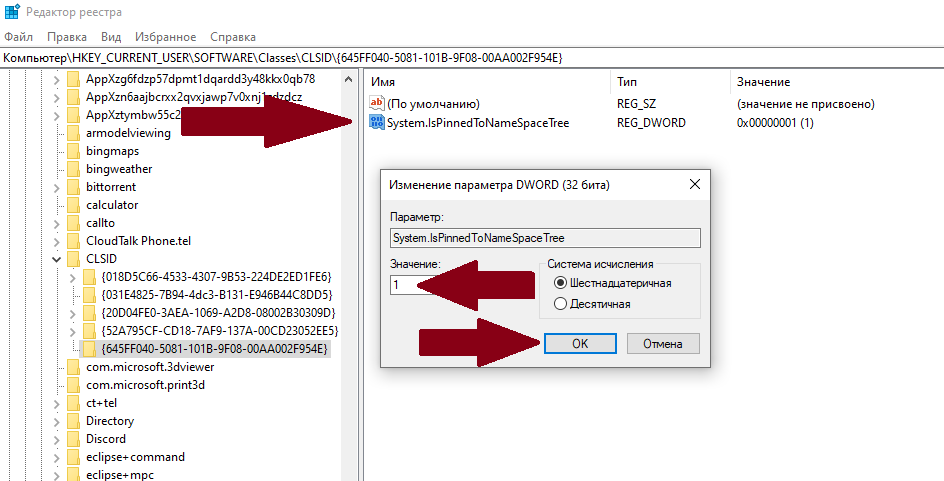
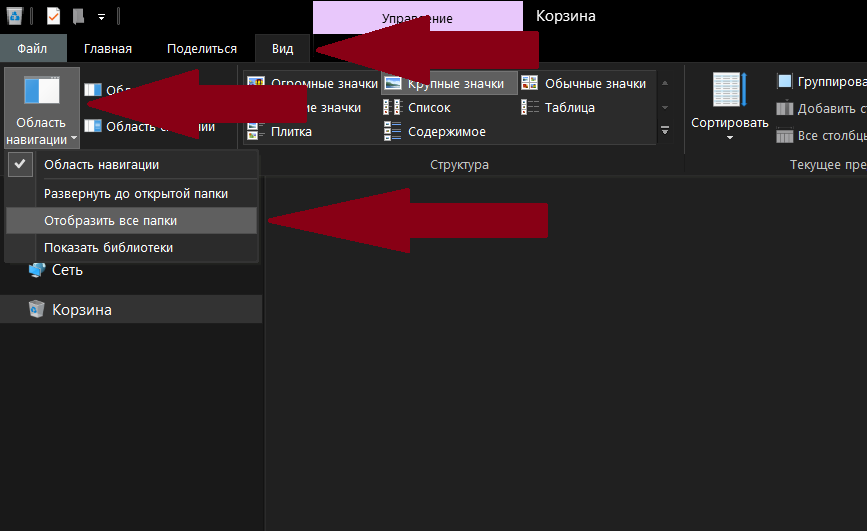
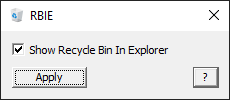
Hi there to all, for the reason that I am genuinely keen of reading this website’s post to be updated on a regular basis. It carries pleasant stuff.
Pretty! This has been a really wonderful post. Many thanks for providing these details.