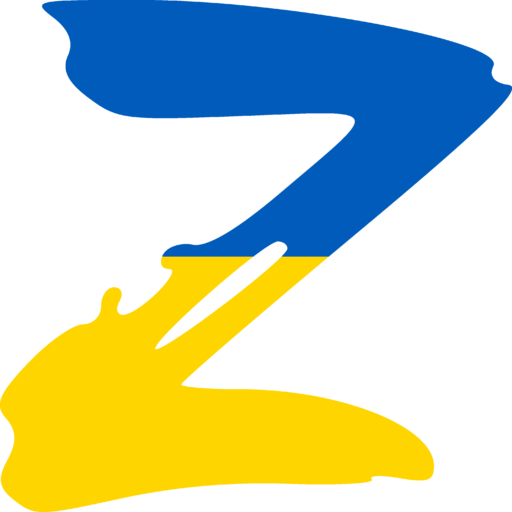Один из наиболее распространенных шагов при устранении неполадок ПК — загрузка в безопасном режиме. Долгое время это достигалось нажатием клавиши F8, все это изменилось с Windows 10 и ее режимом автоматического восстановления. Но что, если нам нужен безопасный режим?
СВЯЗАННЫЕ: Включить звук в безопасном режиме? Всего несколько кликов [Enable sound in safe mode Win XP/7/8/10].
Один из наиболее распространенных шагов при устранении неполадок ПК — загрузка в безопасном режиме. Долгое время это достигалось нажатием клавиши F8, все это изменилось с Windows 10 и ее режимом автоматического восстановления. Но что, если нам нужен безопасный режим?
Если вы нажмете клавишу F8 в нужный момент (или вам посчастливится спамить клавишу во время загрузки), Windows все равно может перенаправить вас на экран, который позволит вам попасть в среду восстановления. Оттуда вы можете загрузиться в безопасном режиме (и мы поговорим об этой среде чуть позже. Проблема в том, что некоторые производители компьютеров отключают эту опцию. И даже на ПК, которые все еще поддерживают ее, запуск Windows (и особенно передача между обычный процесс загрузки и запуск Windows) теперь происходит намного быстрее, вы едва успеваете нажать клавишу.
Хорошая новость в том, что перейти в безопасный режим можно. Теперь процесс просто более скрыт.
Примечание . Эта статья написана с использованием снимков экрана из Windows 10, но методы работают примерно так же в Windows 8. Мы отметим любые различия, где они возникают.
Шаг 1. Получите доступ к расширенным инструментам устранения неполадок в среде восстановления
Большинство способов доступа к безопасному режиму связаны с первым доступом в среду восстановления Windows. Среда восстановления включает в себя несколько вариантов устранения неполадок, и безопасный режим является одним из них. Как вы туда доберетесь, зависит от того, может ли ваш компьютер нормально запускать Windows или нет.
Если ваш компьютер может нормально запускать Windows
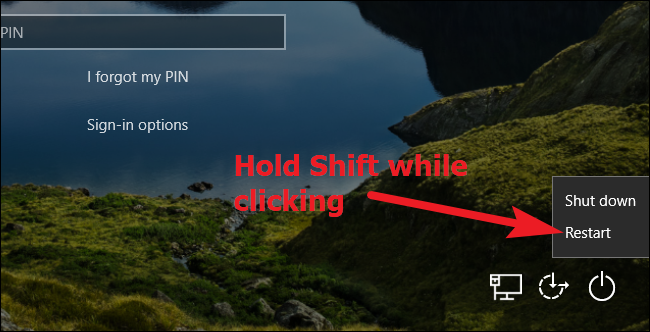
Если ваш компьютер может успешно перейти к экрану входа в Windows при запуске (или вы действительно можете войти в Windows), самый простой способ попасть в среду восстановления — удерживать клавишу Shift при нажатии кнопки «Перезагрузить» (либо прямо на войдите в систему или из меню Пуск).
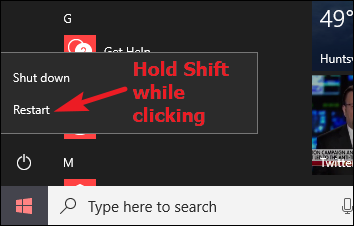
Вы также можете перейти в среду восстановления через приложение «Настройки». Нажмите Windows + I, чтобы открыть «Настройки», а затем нажмите «Обновление и безопасность».
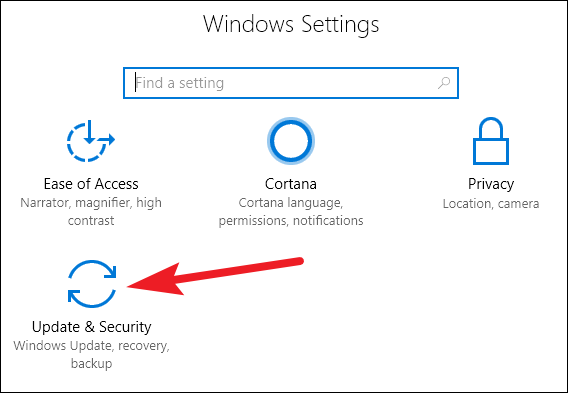
На левой панели переключитесь на вкладку «Восстановление». На правой панели прокрутите немного вниз, а затем нажмите кнопку «Перезагрузить сейчас» в разделе «Расширенный запуск».
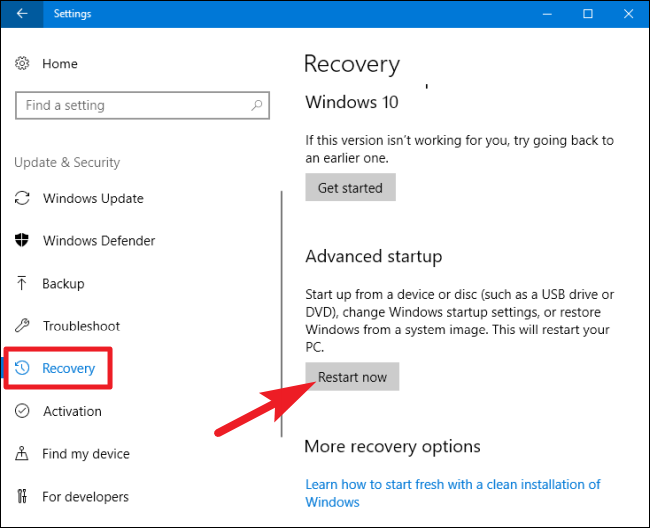
Используя любой из этих методов (Shift + Restart или приложение «Настройки»), вы попадете в среду восстановления, которую мы обсудим чуть позже в нашем разделе, посвященном второму этапу этого процесса.
Если ваш компьютер не может запустить Windows в обычном режиме
Если ваш компьютер не запускает Windows дважды подряд, он должен автоматически предоставить вам параметр «Восстановление», который позволит вам увидеть дополнительные параметры восстановления.
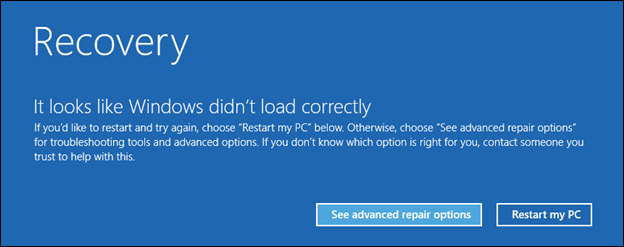
Примечание. Мы говорим здесь конкретно о том, может ли ваш компьютер включиться и успешно выполнить аппаратную инициализацию, но затем не может успешно загрузить Windows. Если ваш компьютер не может даже добраться до стадии, когда Windows загружается, ознакомьтесь с нашим руководством о том, что делать, когда Windows не запускается, для получения дополнительной помощи.
Если на вашем ПК нет этого экрана, вы можете попробовать запустить компьютер с USB-накопителя для восстановления . Лучше всего, если вы сделали его заранее, но в крайнем случае вы можете создать его на другом ПК с той же версией Windows.
Также возможно, что вы можете нажать клавишу F8 во время загрузки (но до того, как Windows начнет загружаться), чтобы получить доступ к этим экранам. Некоторые производители ПК отключают это действие, а на некоторых ПК запуск происходит достаточно быстро, поэтому сложно нажать клавишу в нужный момент. Но в попытках нет ничего плохого.
Каким бы способом вы ни попали в среду восстановления, у вас будет доступ к расширенным инструментам устранения неполадок, которые помогут вам восстановить компьютер, который не запускается нормально. Безопасный режим включен в эти инструменты.
Шаг 2. Используйте расширенные инструменты устранения неполадок, чтобы запустить безопасный режим
Когда вы перейдете к расширенным инструментам устранения неполадок (будь то трюк Shift + Restart, нажатие клавиши F8 или использование диска восстановления), вы попадете на экран, который позволяет получить доступ к инструментам устранения неполадок. Нажмите кнопку «Устранение неполадок», чтобы продолжить.
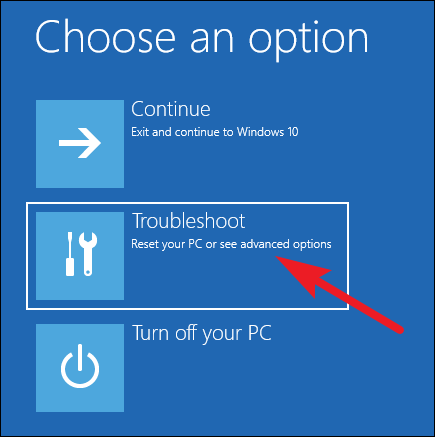
На экране «Устранение неполадок» нажмите кнопку «Дополнительные параметры».
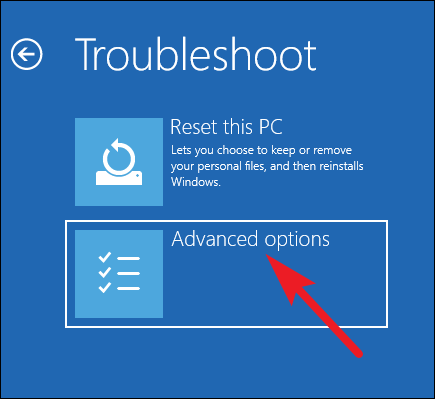
На странице «Дополнительные параметры» выберите параметр «Параметры запуска». В Windows 8 этот параметр помечен как «Параметры запуска Windows».
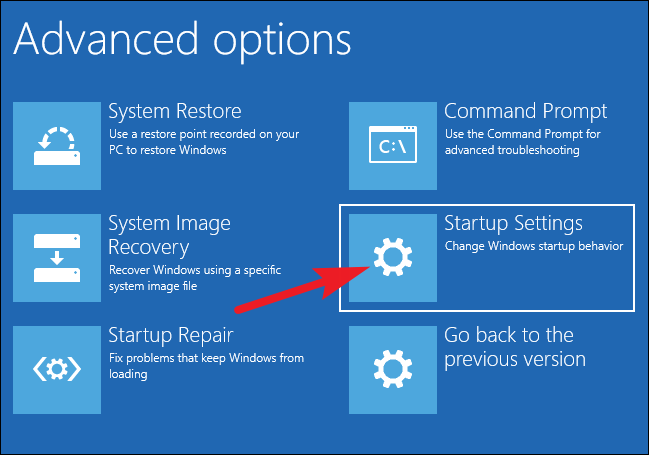
И, наконец, теперь, когда вы понимаете, что мы имели в виду под словом «скрытый», нажмите кнопку «Перезагрузить».
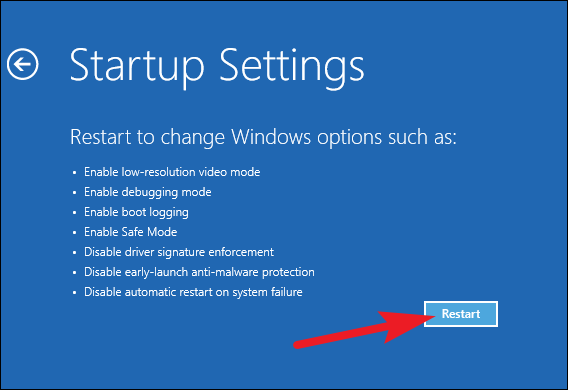
Вы увидите версию знакомого меню Advanced Boot Options. Нажмите номер, соответствующий параметру запуска, который вы хотите использовать (т. Е. Нажмите клавишу 4 для перехода в обычный безопасный режим).
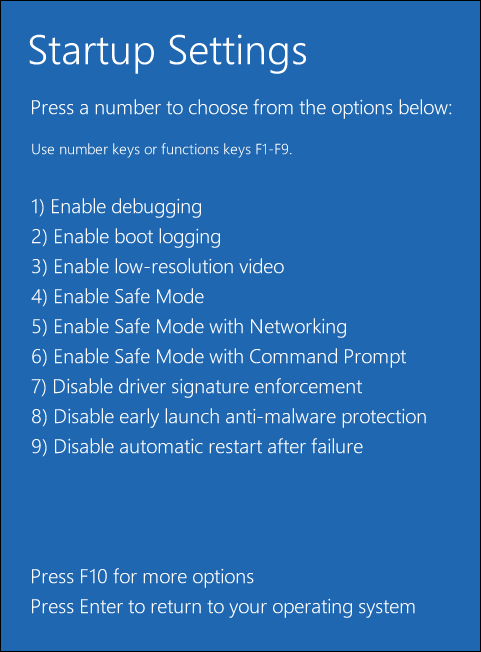
Обратите внимание, что если вы используете Windows 8, ваш компьютер сначала перезагрузится, а затем вы увидите тот же экран «Дополнительные параметры загрузки», к которому вы привыкли в более старых версиях Windows. С помощью клавиш со стрелками выберите соответствующий вариант безопасного режима, а затем нажмите Enter, чтобы загрузиться в безопасном режиме.
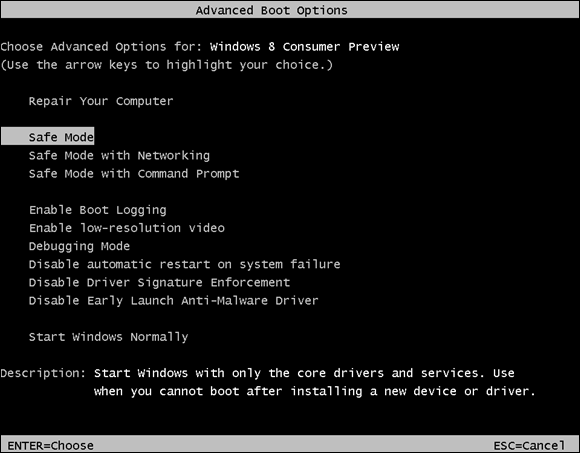
Да, это запутанный способ попасть в безопасный режим, и эти параметры гораздо более скрыты, чем были в прошлом. Но, по крайней мере, они все еще доступны.
Альтернативный вариант: заставить Windows запускаться в безопасном режиме, пока вы этого не сделаете
Иногда вы будете устранять неполадки, требующие загрузки в безопасном режиме несколько раз. Прохождение всей процедуры, которую мы только что обрисовали, может стать настоящей болью, если вам придется делать это каждый раз, когда вы перезагружаете компьютер. К счастью, есть способ получше.
Инструмент настройки системы, встроенный в Windows, дает вам возможность включить опцию «безопасной загрузки». По сути, это заставляет Windows загружаться в безопасном режиме каждый раз, когда вы перезагружаете компьютер. Чтобы снова запустить Windows в обычном режиме, вам нужно вернуться в инструмент настройки системы и отключить эту опцию.
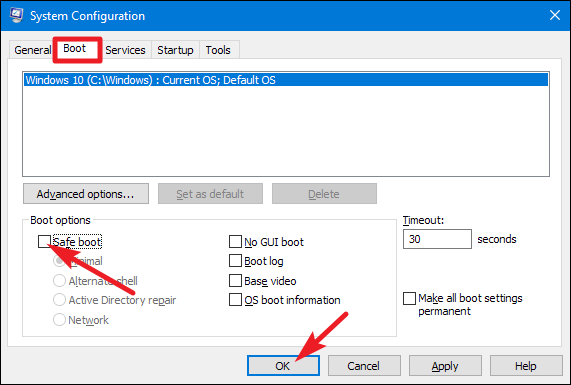
Вы даже можете выбрать тип безопасного режима, в котором должна запускаться Windows:
- Минимальный: нормальный безопасный режим
- Альтернативная оболочка: безопасный режим с использованием только командной строки
- Восстановление Active Directory: используется только для восстановления сервера Active Directory.
- Сеть: безопасный режим с поддержкой сети
Этот альтернативный метод предоставляет отличный способ многократно загружаться в безопасном режиме, когда вам это необходимо, но вы также можете обнаружить, что он быстрее, чем загрузка в безопасном режиме с помощью одного из более традиционных методов, которые мы обсуждали, даже если вам нужно только посетить безопасный режим. Режим один раз. Обязательно ознакомьтесь с нашим полным руководством о том, как заставить Windows загружаться в безопасном режиме для получения дополнительной информации.
СВЯЗАННЫЕ: Включить звук в безопасном режиме? Всего несколько кликов [Enable sound in safe mode Win XP/7/8/10].